Learn AutoCAD with our Free Tutorials
Welcome to CADTutor
CADTutor provides the best free tutorials and articles for AutoCAD, 3ds Max and associated applications along with a friendly community forum. If you need to learn AutoCAD, or you want to be more productive, you're in the right place. See our tip of the day to start learning right now!
Free Tutorials and More…
The Tutorials section provides over 100 original tutorials for AutoCAD, 3ds Max and other design applications. Michael’s Corner is an archive of productivity articles that brings you the best AutoCAD tips and tricks. Our Forum is a lively community where AutoCAD users can ask questions and get answers. The Downloads area provides free AutoCAD blocks, free AutoLISP routines and free images.
Tutorials of the Moment
Recently viewed tutorials
-
Selection Methods

Keeping track of and selecting objects in a scene is a crucial part of 3D modelling. Develop a good strategy for naming, selecting, grouping and displaying objects before embarking on a project. This tutorial shows you the way. Format: Text/Image
Last visited: less than one minute ago
-
Drawing Aids

All about drawing aids. Format: Text/Image
Last visited: less than one minute ago
-
Creating Terrain Objects

This tutorial describes a method for creating terrain objects in 3DS using contours from AutoCAD. Format: Text/Image
Last visited: 1 minute ago
-
Landscape Materials

Efficient landscape modelling demands the ability to create realistic looking surfaces, edges and objects quickly and precisely. This tutorial discusses the issues. Format: Text/Image
Last visited: 2 minutes ago
-
AutoCAD 2010: The ViewCube

This tutorial introduces the ViewCube and describes how it can be used for effectively navigating your 3D drawings. Running time: 6min 13sec Format: Video
Last visited: 2 minutes ago
-
All About Shadows

This tutorial considers the various options for creating shadows when rendering 3D models. Format: Text/Image
Last visited: 2 minutes ago
CADTutor Tutorials
Our tutorials are comprehensive but straightforward introductions to AutoCAD and related software. They are designed to help beginners get to grips with design workflows as quickly as possible. There are over 100 to choose from, some text/image based and others in video format. Whatever stage you are at in your learning, you should find a tutorial to help.
Forum Latest
Currently Active Topics
Same Penn Foster Oleson Subdivision Nightmare... different day
by Ztrain
13 replies
Last post: 2 hours ago
stormwater linetype
by zeinah
12 replies
Last post: 3 hours ago
Please review and help edit .
by CAD2005
3 replies
Last post: 3 hours ago
Creating a viewport in the layout space
by Nikon
23 replies
Last post: 3 hours ago
wms connection
by GRBA_KASTAV
3 replies
Last post: 11 hours ago
Penn Foster Student Suffering with Oleson Village Map!!!
by AutoCad Student
489 replies
Last post: 13 hours ago
This Week's Hot Topics
foreach
by maahee
26 replies
Viewed: 1091 times
Creating a viewport in the layout space
by Nikon
23 replies
Viewed: 627 times
Same Penn Foster Oleson Subdivision Nightmare... different day
by Ztrain
13 replies
Viewed: 105 times
Please review and help me fix this error
by CAD2005
7 replies
Viewed: 577 times
Localised variable inside a lambda function
by LanloyLisp
5 replies
Viewed: 289 times
size texts and layer ...routine help
by leonucadomi
5 replies
Viewed: 246 times
CADTutor Forums
Our forum is a vibrant community of experts and beginners. The main focus is helping beginners get to grips with AutoCAD and to help more advanced users become more productive. The AutoLISP forum is one of the busiest out there, providing expert advice for busy professionals.
AutoCAD Productivity
Update the Source File Block Edits on the Tool Palette
From: AutoCAD Productivity Articles #139
Originally published: April 2015
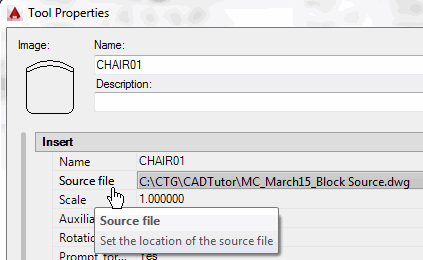 Throughout the archives of Michael's Corner you will find dozens of references to tool palettes, including the key component of blocks on a tool palette: the Source File. [Coverage of the Block Source file was originally presented in March 2006.]
Throughout the archives of Michael's Corner you will find dozens of references to tool palettes, including the key component of blocks on a tool palette: the Source File. [Coverage of the Block Source file was originally presented in March 2006.]
Scenario: You add this armless chair to the source file and put several chairs in a drawing… then you update the chair in the source file with arms.
Problem: The chair on the palette now displays arms, but the chairs in the drawing have no arms, soooo…
How to Update Drawing Blocks from the Source File
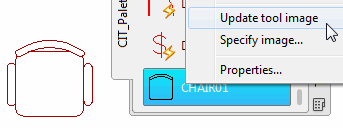 After modifying the block in the Source File, right-click on the related block on the tool palette, then click Update tool image.
After modifying the block in the Source File, right-click on the related block on the tool palette, then click Update tool image.Now, in the drawing containing the blocks that were in the former armless state, go to the tool palette, right-click on the updated block image, then click Redefine… and all those chairs now have the updated condition with arms!
See all the articles published in April 2015
Michael's Corner
Between 2003 and 2016, Michael Beall (and one or two guests) wrote almost 600 articles for CADTutor. The focus of these articles is AutoCAD productivity, and although some of them are now more than a few years old, most remain relevant to current versions of AutoCAD. The article above is just one example. Check out Michael's Corner for a full listing.
Image of the Week
-
24th February to 2nd March 2025

This week's image is by Marty Evans
Software used: AutoCAD 2008
-
Last Week's Image

Last week's image is by papagyi
Software used: AutoCAD 2008
-
Two Weeks Ago

This image is by Red333
Software used: AutoCAD Architecture 2009
-
Three Weeks Ago

This image is by mehiar
Software used: 3DS Max and mr Proxy
Gallery of Work
Over the years, our forum members have contributed hundreds of images, showcasing their amazing work. The images above are just a small selection that demonstrate the wide range of project types our community is involved with. Take a look at our gallery to see all the images published in the last 12 months.
Tip of the Day
Salvage a corrupted drawing
So, you opened a drawing only to find it has been corrupted. You've tried Recover but to no avail. Now what?
As a last resort, open a new drawing and then insert the corrupted drawing into the new one (). The insertion will only bring in the main (Model Space) components of the corrupted drawing; this trick does not recover any paper space objects. Hey, I didn't promise a miracle but it sure beats losing the drawing altogether now, doesn't it?.
Missed a Tip?
Did you miss yesterday's tip? Maybe you forgot to drop by or maybe you don't visit over the weekend. If so, you can now see all the tips published during the past week. Also, if you have a tip you'd like to share with us, you can post it on our forum and if we like it, we'll publish it here.