Learn AutoCAD with our Free Tutorials
Welcome to CADTutor
CADTutor provides the best free tutorials and articles for AutoCAD, 3ds Max and associated applications along with a friendly community forum. If you need to learn AutoCAD, or you want to be more productive, you're in the right place. See our tip of the day to start learning right now!
Free Tutorials and More…
The Tutorials section provides over 100 original tutorials for AutoCAD, 3ds Max and other design applications. Michael’s Corner is an archive of productivity articles that brings you the best AutoCAD tips and tricks. Our Forum is a lively community where AutoCAD users can ask questions and get answers. The Downloads area provides free AutoCAD blocks, free AutoLISP routines and free images.
Tutorials of the Moment
Recently viewed tutorials
-
Exterior Lighting

This tutorial shows you how to set up a standard Sunlight System using a target direct light and including ambient light and standard shadow map settings. Format: Text/Image
Last visited: less than one minute ago
-
Advanced Selection

After you've mastered the basics of selection, this tutorial shows you some powerful methods for making complex selection sets. Format: Text/Image
Last visited: less than one minute ago
-
Setting up your own free Web Space

Getting your website online could cost you nothing. This tutorial explores the various options for free web hosting. Format: Text/Image
Last visited: less than one minute ago
-
Creating Seamless Tiles

This tutorial shows you how to create perfectly seamless image tiles in Photoshop. The image tiles are perfect for creating image based materials in AutoCAD, MAX or Bryce. Format: Text/Image
Last visited: less than one minute ago
-
Uploading Files with WS_FTP

This tutorial guides you through the process of uploading your website files to a web server using the WS_FTP client. Format: Text/Image
Last visited: less than one minute ago
-
Selection Methods

Keeping track of and selecting objects in a scene is a crucial part of 3D modelling. Develop a good strategy for naming, selecting, grouping and displaying objects before embarking on a project. This tutorial shows you the way. Format: Text/Image
Last visited: 1 minute ago
CADTutor Tutorials
Our tutorials are comprehensive but straightforward introductions to AutoCAD and related software. They are designed to help beginners get to grips with design workflows as quickly as possible. There are over 100 to choose from, some text/image based and others in video format. Whatever stage you are at in your learning, you should find a tutorial to help.
Forum Latest
Currently Active Topics
Same Penn Foster Oleson Subdivision Nightmare... different day
by Ztrain
13 replies
Last post: 2 hours ago
stormwater linetype
by zeinah
12 replies
Last post: 3 hours ago
Please review and help edit .
by CAD2005
3 replies
Last post: 3 hours ago
Creating a viewport in the layout space
by Nikon
23 replies
Last post: 3 hours ago
wms connection
by GRBA_KASTAV
3 replies
Last post: 11 hours ago
Penn Foster Student Suffering with Oleson Village Map!!!
by AutoCad Student
489 replies
Last post: 13 hours ago
This Week's Hot Topics
foreach
by maahee
26 replies
Viewed: 1091 times
Creating a viewport in the layout space
by Nikon
23 replies
Viewed: 627 times
Same Penn Foster Oleson Subdivision Nightmare... different day
by Ztrain
13 replies
Viewed: 105 times
Please review and help me fix this error
by CAD2005
7 replies
Viewed: 577 times
Localised variable inside a lambda function
by LanloyLisp
5 replies
Viewed: 289 times
size texts and layer ...routine help
by leonucadomi
5 replies
Viewed: 246 times
CADTutor Forums
Our forum is a vibrant community of experts and beginners. The main focus is helping beginners get to grips with AutoCAD and to help more advanced users become more productive. The AutoLISP forum is one of the busiest out there, providing expert advice for busy professionals.
AutoCAD Productivity
Possible Solutions to the Disappearing Drawing
From: AutoCAD Productivity Articles #142
Originally published: October 2015
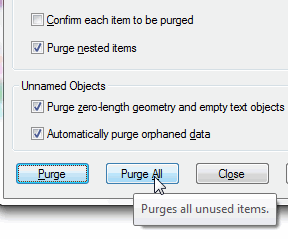 Many of my customers encounter a situation where the drawing disappears when they change the view or use Zoom Extents. Here are a few of my suggestions that I'm beginning to include in all my training sessions:
Many of my customers encounter a situation where the drawing disappears when they change the view or use Zoom Extents. Here are a few of my suggestions that I'm beginning to include in all my training sessions:
Purge and Audit a drawing you inherit or haven't worked on in a while. In the Purge command, if the two boxes under Unnamed Objects are ‘live’, check them both.
Save the current layer condition as a layer state, then turn On and Thaw all layers. Objects that are on layers that are Off are still ‘seen’ when you Zoom Extents. Saving the layer state will give a fallback position, just in case.
Set the QTEXT (Quick Text) feature to ON, then Regen the drawing. Turning on Qtext will replace all text objects with boxes and may make the dots around the perimeter of the screen easier to see. This feature was used extensively in the early days of pen plotters when it just took too long — albeit very entertaining over a lunch hour — to plot drawings with a lot of text. Instead of pppllloootttiiinnnggg out each letter, it just drew a quick 4-sided bounding box around the text. (Set QTEXT back to OFF when you're finished.)
Set PDMODE to 35 to display Points in the Circle-X format. All my furniture/facilities customers have drawings with Point objects on the insertion points and other vital locations on their furniture. Setting the PDMODE — Point Display Mode — to 35 makes any floating Point object visible. (Set PDMODE back to 0 to go back to the default condition of dots.)
After all's said and done, hopefully you will see the misbehaving object that's keeping your drawing from displaying as you expected. At that point, you can either move those objects back among their peers… or simply delete 'em. That's your call, but at least now you know what that problem was!
See all the articles published in October 2015
Michael's Corner
Between 2003 and 2016, Michael Beall (and one or two guests) wrote almost 600 articles for CADTutor. The focus of these articles is AutoCAD productivity, and although some of them are now more than a few years old, most remain relevant to current versions of AutoCAD. The article above is just one example. Check out Michael's Corner for a full listing.
Image of the Week
-
24th February to 2nd March 2025

This week's image is by Marty Evans
Software used: AutoCAD 2008
-
Last Week's Image

Last week's image is by papagyi
Software used: AutoCAD 2008
-
Two Weeks Ago

This image is by Red333
Software used: AutoCAD Architecture 2009
-
Three Weeks Ago

This image is by mehiar
Software used: 3DS Max and mr Proxy
Gallery of Work
Over the years, our forum members have contributed hundreds of images, showcasing their amazing work. The images above are just a small selection that demonstrate the wide range of project types our community is involved with. Take a look at our gallery to see all the images published in the last 12 months.
Tip of the Day
Salvage a corrupted drawing
So, you opened a drawing only to find it has been corrupted. You've tried Recover but to no avail. Now what?
As a last resort, open a new drawing and then insert the corrupted drawing into the new one (). The insertion will only bring in the main (Model Space) components of the corrupted drawing; this trick does not recover any paper space objects. Hey, I didn't promise a miracle but it sure beats losing the drawing altogether now, doesn't it?.
Missed a Tip?
Did you miss yesterday's tip? Maybe you forgot to drop by or maybe you don't visit over the weekend. If so, you can now see all the tips published during the past week. Also, if you have a tip you'd like to share with us, you can post it on our forum and if we like it, we'll publish it here.