 Michael’s Corner #129
Michael’s Corner #129
September 2013
Less Than Intuitive
There are some things in AutoCAD that are not right there in front of you. It's not really an ‘outside-the-box’ thing, maybe just an ‘under-a-rock’ thing. All of these articles came directly from my customers' questions, and all of them are ‘Need To Know’, but maybe not on a daily basis. For example…
…Do you know more than one way to modify an attribute value?
…Do you know more than one way to begin a Metric drawing?
…Do you know more than one way to create a Window when selecting objects?
…Do you know what to do when you try to Rotate an object… and it's not quite what you were expecting?
And that's what I mean by ‘less than intuitive’.
Hope this finds you all with great memories of your summer. It's been a bit toasty here in Kentucky, but at least I'm not mowing twice a week!
Enjoy!
If you would like to contact me directly, you can do that also.
Blessings to one and all,
Michael
Alternatives for Global Attribute Editing
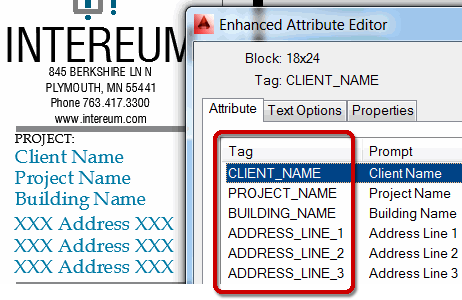 If you need to update the same attribute on a lot of layout tabs with the same attributed title block, I have a couple ideas that may expedite that process.
If you need to update the same attribute on a lot of layout tabs with the same attributed title block, I have a couple ideas that may expedite that process.
PREREQUISITE
The first thing you'll need to know is the attribute Tag name. When you double-click on an attributed block, the Enhanced Attribute Editor opens, as shown in the first illustration.
OPTION A: Find and Replace
If you have the same attribute Tag on all layout tabs—such as the first three shown in the figure—you can use the Find command to find and replace all identical tags, regardless of the page size of the title block.
How to Use Find to Replace Attribute Values
On the Annotate tab, click in the edit field, then enter the text string of the current value of the attribute tag, then press [Enter].
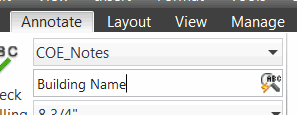
To replace all instances of that string across all layout tabs, click Replace All. To change the text on the current layout tab only, click Replace.
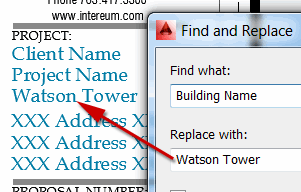
The Find command works great if the attribute tag string is to have the identical replacement for every instance of that tag throughout the drawing. However, if the same string is used to represent more than one attribute tag—as in the case of the XXX Address XXX text in the figure, another solution is required.
OPTION B: Global Attribute Edit
The Global Attribute Editing feature (also covered in a different application in Michael's Corner March 2008), is a Command line-only command—GATTE—and is the optimum solution for updating unique attribute tags across the entire drawing. In our current illustration, we need to populate multiple layout tabs containing the same attributed title block with three unique address lines, i.e. ADDRESS_LINE_1, ADDRESS_LINE_2, and ADDRESS_LINE_3.
How to Use GATTE to Replace Attribute Values
At the command line, enter GATTE and you will see the following prompt:
Select block or attribute [Block name]:
In the drawing, click on the attribute to be replaced. In the current illustration, I clicked on the first 'XXX Address XXX' and the following information is displayed on the prompt line.
Block: 18x24 Attribute tag: ADDRESS_LINE_1 Enter new text:
Note: If you can't see the information you need, hit F2 to open the Text Window.
At this point, you can enter the desired text, then press [Enter] and you see the following:
Enter new text: 4127 Reedhurst Ave. Number of inserts in drawing = 2 Process all of them? [Yes/No] <Yes>: Please wait... 2 attributes changed.
When using GATTE, although there three instances of the text string 'XXX Address XXX' on each of the two layout tabs using the same title block, only the tag ADDRESS_LINE_1 was modified (on each of the two layout tabs).
Bottom Line
Use the right tool for the job. Many title blocks use the same text string as a ‘place holder’ for the tag, so GATTE will be the optimum solution. Otherwise, just use the Find command. The good news is, both of these solutions are applied on multiple layout tabs; something that is not intuitively obvious.
Power Tool
How to Start a Metric Drawing
A buddy of mine called the other day and wanted to know how to draw using Metric values. Curiously, it's not just about setting the units to Decimal.
There are a couple ways to get there, actually.
ACADISO.DWT
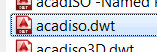 One way is to use the default metric template, ACADISO.DWT, located in the default Template folder. If you have modified the path to your template, here's what it looks like for me in Windows7.
One way is to use the default metric template, ACADISO.DWT, located in the default Template folder. If you have modified the path to your template, here's what it looks like for me in Windows7.
C:\Users\YourLoginHere\AppData\Local\Autodesk\AutoCAD 2014\R19.1\enu\Template
STARTUP
 Many years ago, there was a Startup screen where you could choose to use a template, configure your drawing with the wizard… or just Start from Scratch where Metric was an option.
Many years ago, there was a Startup screen where you could choose to use a template, configure your drawing with the wizard… or just Start from Scratch where Metric was an option.
To get that Startup dialog box back, set the STARTUP variable to <1>. Now click the scarlet letter ‘A’ to open the Application menu, then click New to display this Startup dialog box.
Bottom Line
Start with a metric template or the scratch drawing, and not only are the units configured with Millimeters as the base unit, but there is an ISO-25 Dimension style that is ready to use, right out of the box.
The Odd Spot
What To Do With Geometric Constraints?
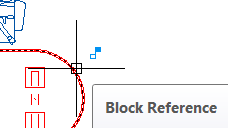 Although Geometric Constraints can vastly improve your AutoCAD experience in (predominantly) engineering applications, in corporate facility planning drawings, not so much.
Although Geometric Constraints can vastly improve your AutoCAD experience in (predominantly) engineering applications, in corporate facility planning drawings, not so much.
On more than one occasion I have gotten an email about ‘unexpected results’ when editing. For example, the Rotate command treats the selected object like it's on a Ferris Wheel, not a Merry-Go-Round. (Just a little residual County/State Fair reference there.)
Bottom Line
In each situation, there was a geometric constraint on the object in question.
Clue
 The light blue, double-box/yin yang icon next to your cursor when you hover on the item that is misbehaving (shown in the first figure).
The light blue, double-box/yin yang icon next to your cursor when you hover on the item that is misbehaving (shown in the first figure).
Solution
. Select the objects that are ‘misbehaving’, then press [Enter]. That should do it!
The Basics
When Picking ‘Air’ Isn't Working
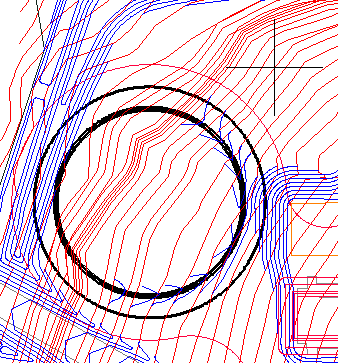 When you have a ‘Select Objects’ prompt—or when no command is active—by default, if you pick ‘air’ and go left, a Crossing window is created. Anything the dashed line crosses as well as whatever is within the window is selected.
When you have a ‘Select Objects’ prompt—or when no command is active—by default, if you pick ‘air’ and go left, a Crossing window is created. Anything the dashed line crosses as well as whatever is within the window is selected.
If you pick ‘air’ and go right, a Window (solid box) is created. Only those objects which are completely within the window are selected.
But what if things are so tight you can't avoid picking with the small cursor or pickbox?
Enter W for the Window option (as shown in the figure, resulting in a simple crosshair), or C for the Crossing option which results in the same simple crosshair.
Very simple and elegant, and much less frustrating than trying to find an open area where you can pick ‘air’.
Left Field
 Sailing Stones: Absolutely fascinating! My lovely wife of 27 years brought this to my attention recently and is something I hope to go see sometime. It would appear that there is something pushing boulders along the desert floor in Death Valley, California, and nobody's really quite sure what's doing it. Referred to as Sailing Stones, they have yet to come up with a reason how these boulders—some as large as 700 lbs… mosey on across the desert.
Sailing Stones: Absolutely fascinating! My lovely wife of 27 years brought this to my attention recently and is something I hope to go see sometime. It would appear that there is something pushing boulders along the desert floor in Death Valley, California, and nobody's really quite sure what's doing it. Referred to as Sailing Stones, they have yet to come up with a reason how these boulders—some as large as 700 lbs… mosey on across the desert.
Donate to CADTutor
If you found this article useful, you might like to consider making a donation. All content on this site is provided free of charge and we hope to keep it that way. However, running a site like CADTutor does cost money and you can help to improve the service and to guarantee its future by donating a small amount. We guess that you probably wouldn't miss $5.00 but it would make all the difference to us.
Note from Michael: I want to thank all of my customers for continuing to retain my training services (some for over three decades!) and let you know your donations do not go to me personally, but to the ongoing maintenance of the CADTutor ship as a whole and to support the yeoman efforts of my friend and CADTutor captain, David Watson, to whom I am grateful for this monthly opportunity to share a few AutoCAD insights.
The Basics
- Dual Dimensions in a Dim…
- UCSICON Options
- "Best of" Basics: Irreg…
- Tool Palette Basics
- Original Dimension Value
- Possible Solutions to th…
- Avoid Using 'Standard' i…
- Shorten the Plot Scales…
- Update the Source File B…
- User Increment Angles fo…
- Drawing Information
- 'Sign Language'
- Rotate with the Copy Opt…
- Use the INSERT Osnap on…
- To or From the Current L…








